How To Change A Vertical Video To Horizontal
Have you e'er wanted to convert vertical videos to square or horizontal videos. Or horizontal videos to square or vertical? This tutorial will prove you lot how to exercise this in Adobe Premiere Pro.
Create a Sequence
- Import your video prune and you will see it in the Projection Panel.
- Right Click the clip and choose New Sequence From Clip which creates a sequence with the prune inside of information technology.
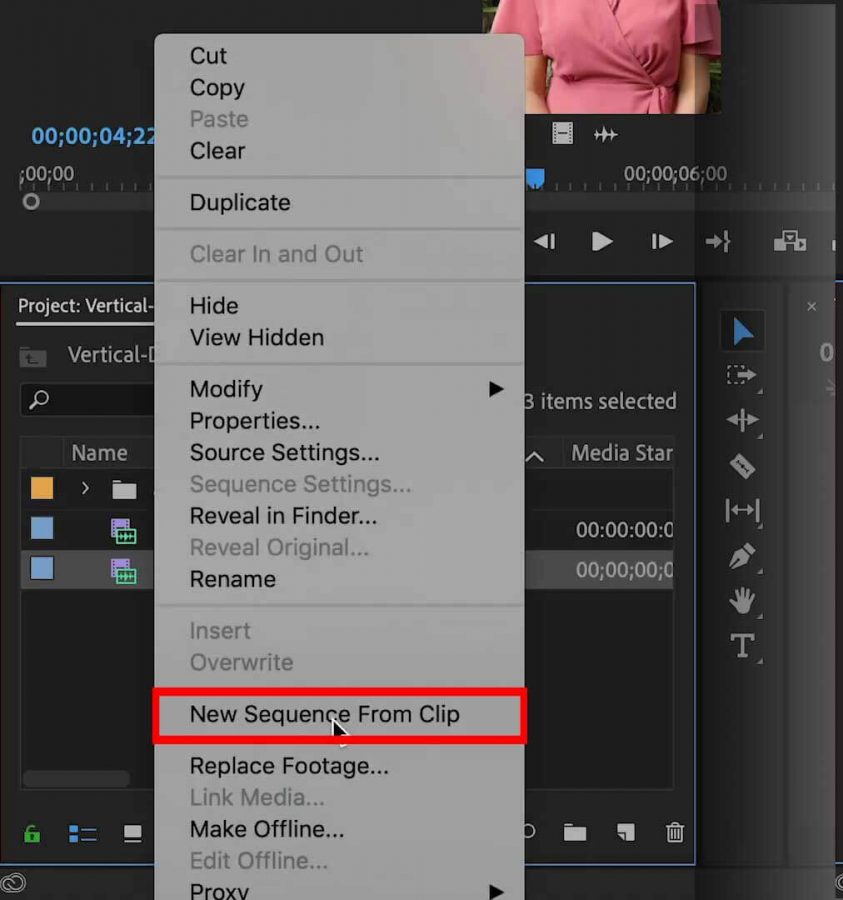
- Rename the sequence with a descriptive name such equally video-vertical or video-horizontal (Notation: all clips should have descriptive names in Premiere Pro).
- Yous should indicate whether the sequence is vertical or horizontal in the proper name to forestall confusion.
Clip vs. Sequence
In the Projection Console you will see clips and sequences. What is the difference? A clip is your raw source video clip, exactly as you imported it. A sequence is your edited video. The best way to recognize them is by their icons in list view:

Sequence Settings
- Right Click the Sequence in the Project Panel
- Choose Sequence Settings to view the properties.
- Observe Frame Size and observe the Attribute Ratio (which is automatically calculated by Premiere Pro). The example here is a vertical video:

- Click OK.
Typical Frame Size Dimensions
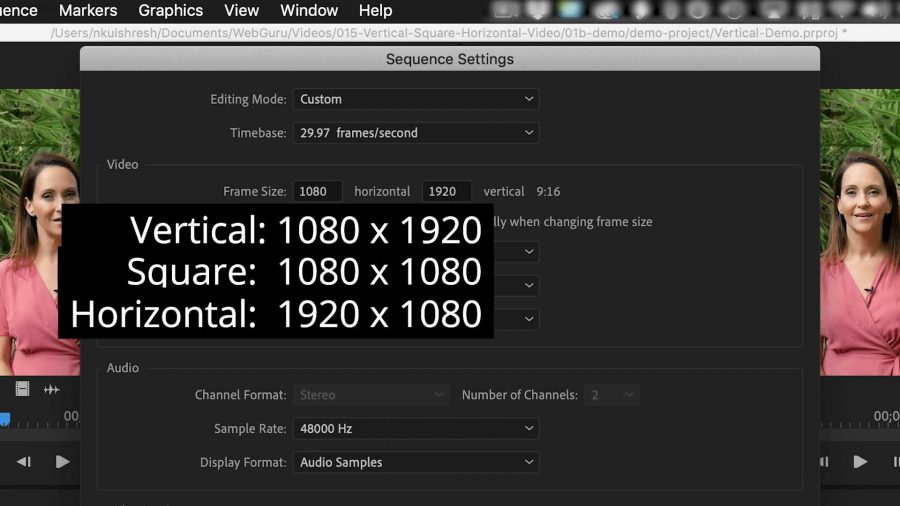
Vertical To Square
- In the Project Console right-click the vertical sequence and choose Duplicate.
- Rename the vertical sequence to video-square or similar.
- Double Click the sequence to open up information technology in the Timeline.
- Right-click the sequence and go to Sequence Settings.
- Modify superlative to 1080 pixels. Notice Aspect Ratio changes to ane:1.
- Click OK.
- Notice the video is now foursquare and the top and lesser are cropped.
- To change the position of the video, for a amend advent:
- Select the Prune
- Choose Window>Effect Controlsfrom the top menu.

-
- Change the position of the video inside the frame.
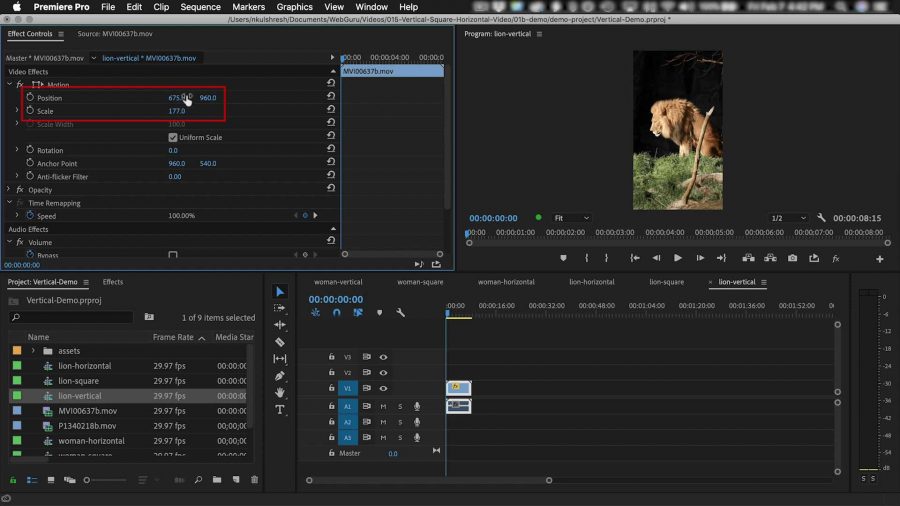
Catechumen Square To Horizontal
- In the Project Panel right-click the foursquare sequence and choose Duplicate.
- Rename the square sequence to video-horizontal or similar.
- Double Click the sequence to open it in the Timeline.
- Right-click the sequence and go to Sequence Settings.
- Change width to 1920 pixels. This adds extra infinite on the left and right, appearing as empty blackness bars.
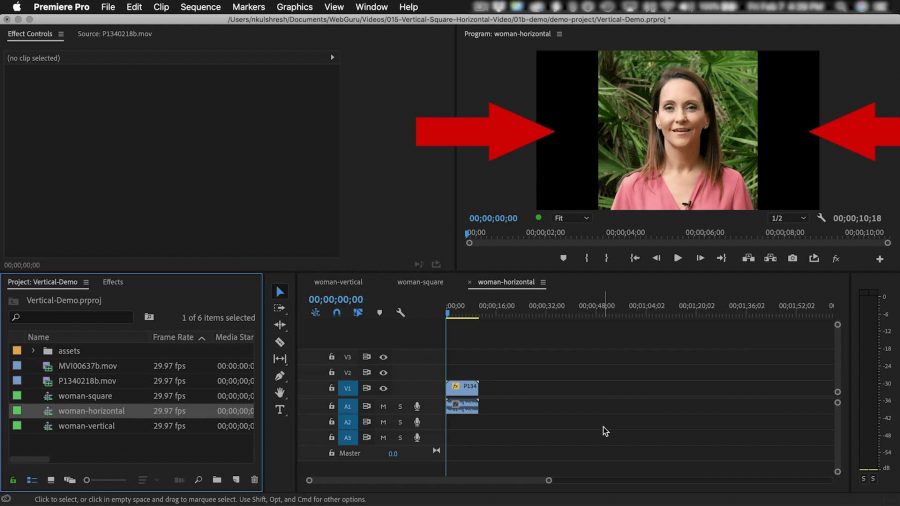
Fill Black Bars
Y'all tin can leave the black bars or you can make full them with a graphic or colored groundwork or use one of my favorite tricks every bit follows:
- Opt-Elevate (Mac) or Alt-Drag (Windows) to duplicate the clip to another track above it, layering the video on pinnacle of itself.
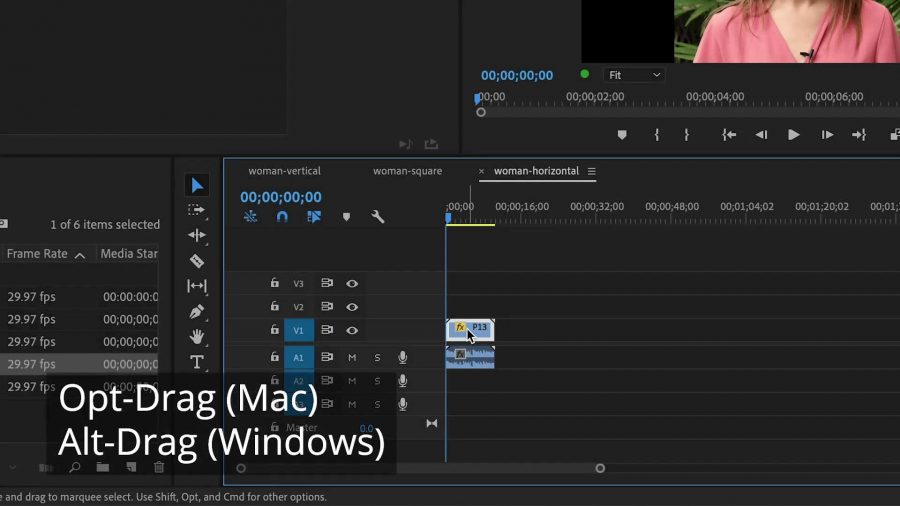
- In the timeline, selec t the Rails one clip, Cull Window>Outcome Controls from the acme menu and increase the scale until it fills the frame, hiding all the empty black area.
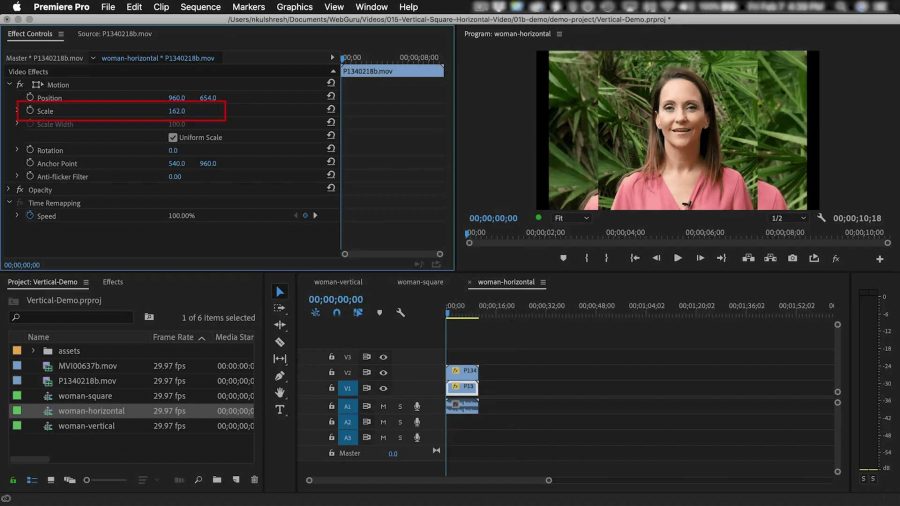
- Keep the clip selected, go to Window>Effects, and blazon Blur into the search box, which reveals all the mistiness effects.
- Choose Gaussian Mistiness by dragging information technology and releasing it onto the clip in the Timeline.
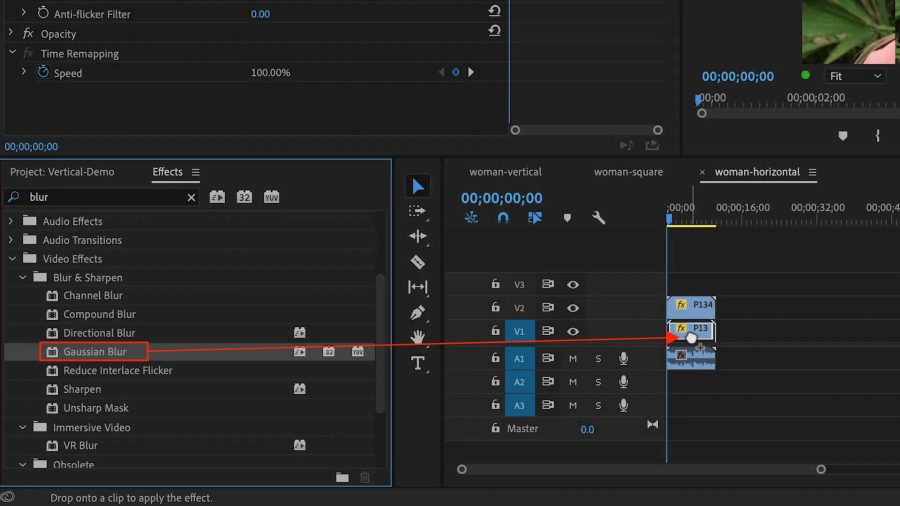
- Get to the Effect Controls panel and increment Blur until you are satisfied with the appearance.
Horizontal To Square
What if y'all beginning with a horizontal (mural) video and demand to catechumen it to square? Read on!
- Indistinguishable and Rename the Horizontal Clip to descriptive word-horizontal.
- Double Click to open and go to Sequence Settings.
- Change width to 1080 pixels (or to match the summit). Notice Aspect Ratio changes to 1:one.
- Click OK and then if asked to Click OK again.
- Detect the left and right of the video is cropped.
- To modify the position of the video, for a better appearance:
- Select the Clip
- On the summit carte du jour, Choose Window>Event Controls, then change the position of the video inside the frame.
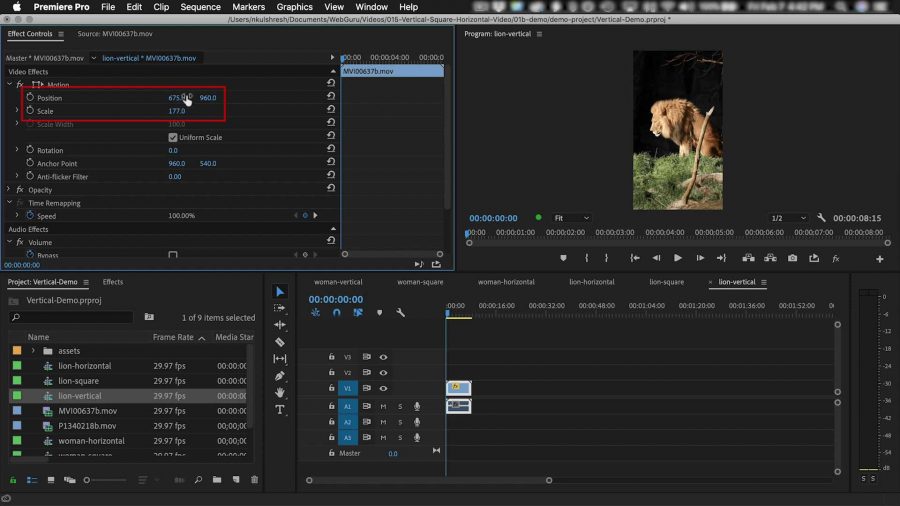
Square to Vertical
- Duplicate and Rename the Square Clip to descriptive word-Vertical
- Double Click to open and go to Sequence Settings.
- Alter the height to 1920 pixels.
- Click OK and and so if asked to Click OK again.
- Cull Window>Upshot Controls, so modify the scale and the position of the video inside the frame.
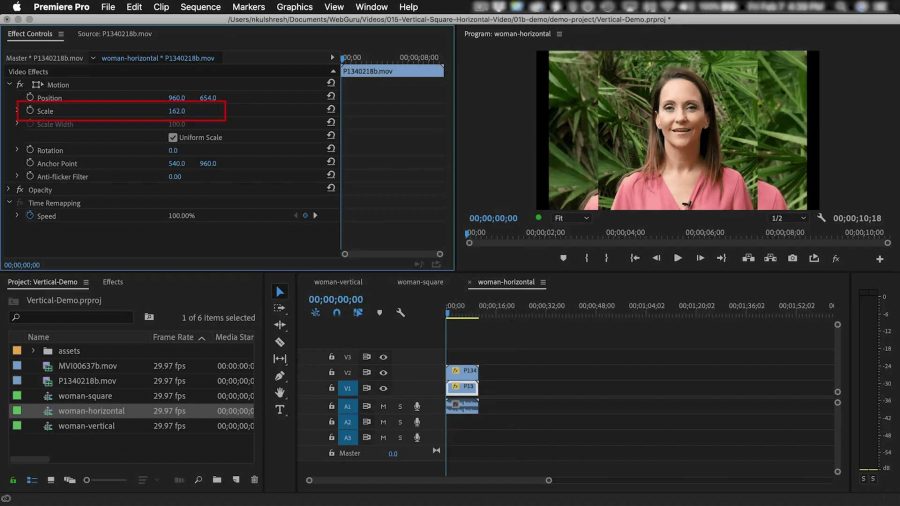
Export Individual Sequences
- Select a sequence.
- Choose File>Export Media.
- Select the nearly mutual format, which is H.264 and a good preset is Match Source Loftier Bitrate.
- Click on File Name and cull the export location.
- Click Export.

I hope this tutorial is helpful to make you a more efficient video editor using Adobe Premiere Pro. Please subscribe to my YouTube channel for more great tutorials and resources.
Source: https://webguru.info/videos/how-to-convert-vertical-to-horizontal-videos-in-adobe-premiere-pro/
Posted by: woodsfambireett.blogspot.com


0 Response to "How To Change A Vertical Video To Horizontal"
Post a Comment